Ibm Installation Manager 1.5.3
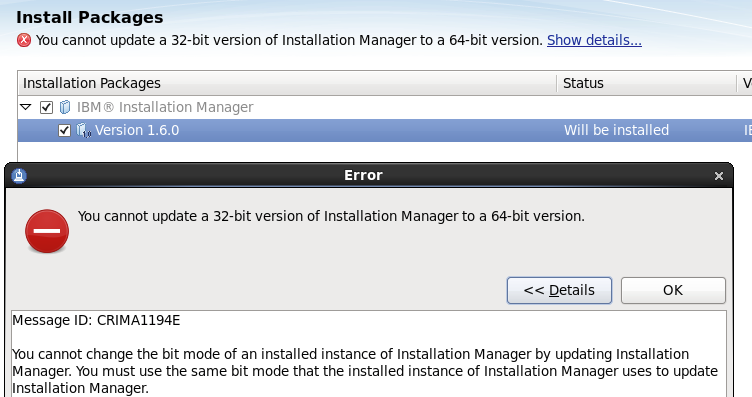

3 Installing and Configuring WebSphere 8.5 and 8.5.5Beginning with JD Edwards EnterpriseOne Tools Release 9.1 Update 2.3, the IBM WebSphere Application Server Release 8.5 is supported.Beginning with JD Edwards EnterpriseOne Tools Release 9.1 Update 3.3, the IBM WebSphere Application Server Release 8.5.5 is supported. This fix pack can be installed as a new installation or an update.Relative to WebSphere 7.0, with IBM WebSphere 8.5 the installation procedure has changed dramatically. You will now use the IBM Installation Manager as a central hub to manage the installation process.
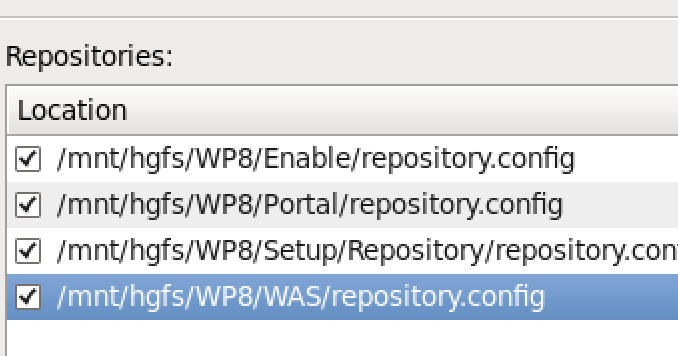
Ibm Installation Manager 1.5.3 Windows 10
The IBM Installation Manager is designed to make the installation procedure much simpler and easier than in prior releases.Additionally IBM WebSphere Application Server 8.5 supports SDK 1.6 as the basic configuration but with SDK 1.7 as an optional configuration.For JD Edwards EnterpriseOne, the implementation requires SDK 1.7 as the default run-time configuration for WebSphere Application Server 8.5. Therefore, after WebSphere Application Server is installed with the basic configuration, you MUST change the default SDK to 1.7.There are several different methods that you can install WebSphere Application Server 8.5 on IBM i operating system:.Response files.Command line.iRemoteInstall CommandThis document focuses on both the Command Line and iRemoteInstall Command methods.This chapter describes these tasks:. 3.1 Before You BeginBefore you begin the installation of WebSphere 8.5 on IBM i systems, you should perform the steps in this section.All editions of WebSphere Application Server V8.5 use the Installation Manager 1.5.3 to install and maintain the product.Review the installation checklist at the below link and apply any requested PTFs:.Download all the required software from the JD Edwards Update Center.Install the required IBM WebSphere SDK Java Technology Edition 7.0. This JDK is available in these versions depending on the bitness of your system:.IBM WebSphere SDK 7.0 32 bit (5761-JV1 option 14), PTF SI46212.IBM WebSphere SDK 7.0 64 bit (5761-JV1 option 15), PTF SI46211.The following table lists the IBM i Group PTFs that are included in the WebSphere Application Server Group PTF, along with the versions, that were tested with WebSphere Application Server V85 for IBM i.
3.2.1 Installing the IBM Installation Manager using the Command LineUse this procedure to install the IBM Installation Manager using the command line.Download and expand the Installation Manager assembly (zip file) to your IBM i system. For example:/home/was85/im.Run these commands from Qshell:$ cd /home/was85/im$ umask 022$ installc -acceptLicense -log./im.installlog.txtThe IBM Installation Manager is installed to this directory on your IBM i system:/QIBM/ProdData/InstallataioManager. Caution:Before you perform this procedure, you must have previously installed the IBM Installation Manager as described in the previous section of this guide entitled:.Fix Pack 8.5.5 can be installed as a new installation or an update. For purposes of this procedure, all references are to release 8.5, but you can substitute 8.5.5 where applicableUse this procedure to install WebSphere Express or Network Deployment using the command line.Expand the WebSphere Application Server zip file into a common directory. After all files are unzipped to a single directory, the directory should look similar to the following:.Start Qshell:$ STRQSH.Change directory to the location to the tools folder of the Installation Manager. Note:You do not need to unzip this file.Download these WebSphere Application Server for Network Deployment (ND) zip files:WASNDV8.51 of 3.zipWASNDV8.52 of 3.zipWASNDV8.53 of 3.zip.Unzip the above downloaded files.Locate the iRemoteInstall.bat file from the WebSphere product directory.
For example:Z:softwareNDRemoteInstallationToolfor IBMi.Open a Microsoft Windows command line window As Administrator.Enter this command to install the IBM Installation Manager:iRemoteInstall.bat -hostname -username -password -iminstkit The following example shows an example of the command and the results of its execution. 3.3.3 Installing WebSphere Express or Network Deployment using the iRemoteInstall CommandUse this procedure to install WebSphere Express or Network Deployment using the the iRemoteInstall command.On a Microsoft Windows machine, download these WebSphere Application Server zip files:WASNDV8.51 of 3.zipWASNDV8.52 of 3.zipWASNDV8.53 of 3.zip.Unzip the above downloaded files.Locate the iRemoteInstall.bat file from the WebSphere product directory.
For example:Z:softwareNDRemoteInstallationToolfor IBMi.Open a Microsoft Windows command line window As Administrator.Enter this command to install the WebSphere Application Server:iRemoteInstall.bat -hostname -username -password -wasoid ND -wasrepoloc Z:Softwarewas85ND -wasinstloc /QIBM/ProdData/WebSphere/AppServer/V85/NDThe following example shows an example of the command and the results of its execution. 3.5.1 Applying Updates from the Command LineAfter you have installed WebSphere Application Server, you should verify if any updates or iFixes are required.Product fix packs contain bundled service to bring WebSphere Application Server up to a new product level. Interim fixes provide corrective service for specific known problems. You can use the IBM Installation Manager command-line function to update the product with the fixes that are available for your service level of WebSphere Application Server version 8.5. 3.6 Verifying SDK 7.0 on WebSphere Application Server 8.5JD Edwards EnterpriseOne supports WebSphere Application Server 8.5 running with SDK 7.0 only. You must switch the java level after the installation is completed.Starting with WebSphere Application Server 8.5, SDK 7.0 is supported as an optional feature. The java 1.6 is still the default installation.Use this procedure to verify the java level:.Locate the managesdk command which is located in the bin directory of your profile.
For example:/QIBM/ProdData/WebSphere/AppServer/V85/ND.Use this command to view the available Java products:managesdk -listAvailableBelow is an example of the returned results from this command. Note:SDK 1.6 is always installed.The following examples demonstrate correct syntax when you run the managesdk command:managesdk -listAvailable -verbosemanagesdk -listEnabledProfile -profileName AppSrv01 -verbosemanagesdk -listEnabledProfileAll -verbosemanagesdk -enableProfile -profileName AppSrv01 -sdkname 1.764 -enableServersmanagesdk -enableProfileAll -sdkname 1.764 -enableServersmanagesdk -getNewProfileDefault -verbosemanagesdk -setNewProfileDefault -sdkname 1.764managesdk -getCommandDefault -verbosemanagesdk -setCommandDefault -sdkname 1.764. Note: Federated (Clustered) Web Servers. If you are using WebSphere Application Server and running JD Edwards EnterpriseOne as part of a federated (or clustered) web server, you may need to regenerate the WebSphere global plugin configuration after deploying the newest tools release.
This is required when new servlets have been added to the tools release you are deploying.To update (regenerate) plugins, refer to the following procedure.To update (regenerate) and propagate the global web server plugin configuration:.Log on to the Deployment Manager Administration Console using the Dmgr01 profile.Expand the Environment node and select Update global Web server plug-in configuration.Review the content in the right-hand pane and note the location of the plug-in file in the description. For example, the description might say:The global plugin-cfg.xml file is placed in the%wasprofilehome%/config/cells directory.Click the OK button.Scripting on this page enhances content navigation, but does not change the content in any way.