Update Could Not Be Applied Adobe Illustrator
- Update Could Not Be Applied Adobe Illustrator Tutorial
- Update Could Not Be Applied Adobe Illustrator Pdf
Adobe Illustrator has always been the go-to application for drawing vector-based graphics due to it’s ability to draw a variety of shapes quite easily. However, some shapes were more complex to produce. Take a rounded corner rectangle, for example. Illustrator has had a Rounded Rectangle tool for many versions, but once you drew a shape with that tool, there was no way to modify the radius of the corners. We could also apply rounded corners to a shape as an effect, but then making an adjustment to the radius of the corners required a trip to the Effects panel to make it happen, and the effect was global, meaning that it was applied to every corner of the object.
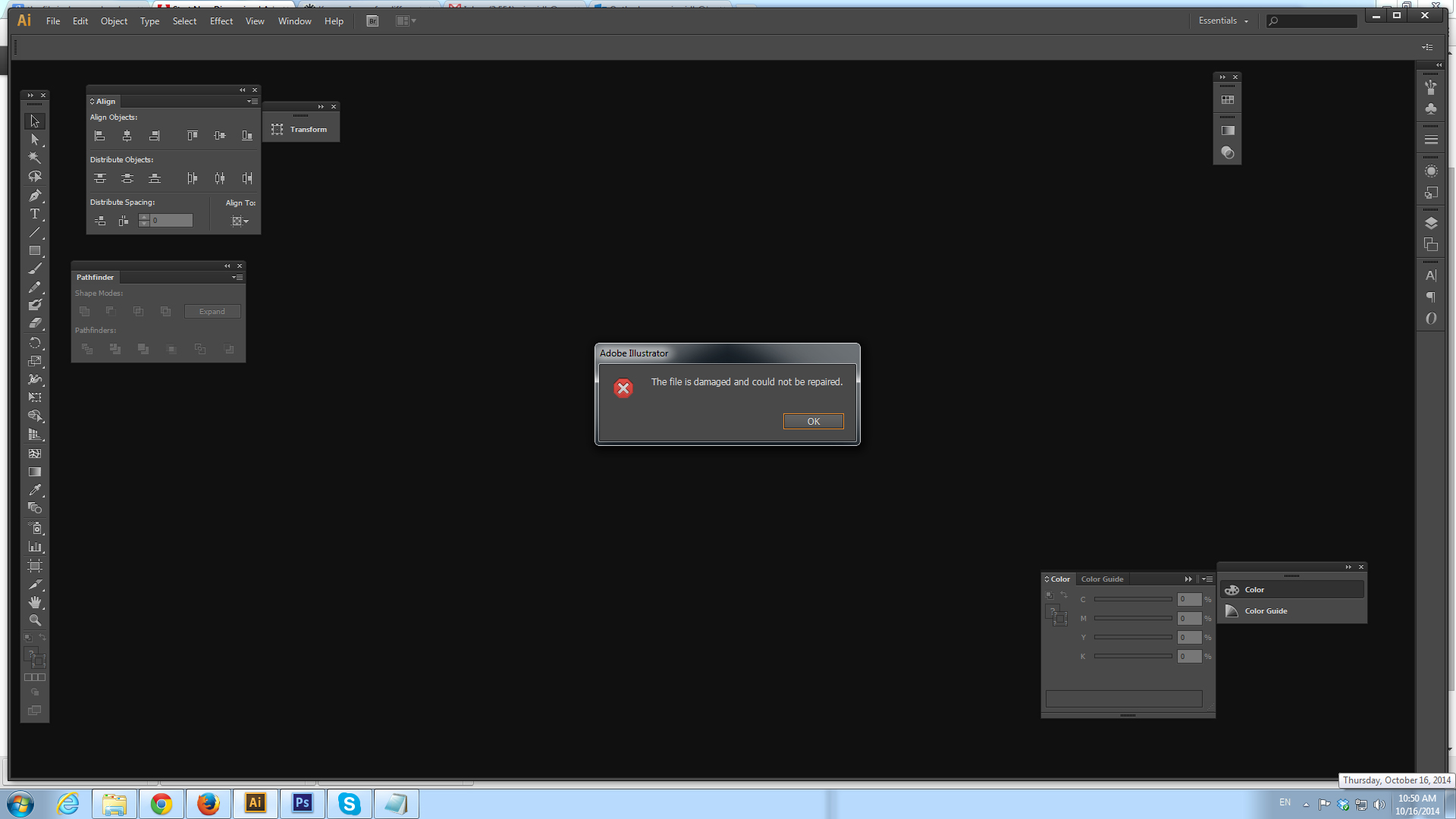

So needless to say, applying corner effects to objects has always been a challenge. A New Way to Round Corners in IllustratorWith the 2014 release of Illustrator CC, Adobe gave us a taste of an improved way to modify the corners of objects in the form of the Live Shapes feature, and with each successive update, the feature has gotten better and better. It’s a tad ironic that Adobe InDesign beat Illustrator to the punch with this feature by several versions, but we’re happy to have this addition in Illustrator and the implementation of the feature is quite nice. Creating a Live ShapeWith the latest version of Illustrator (2015.3.1 as of this writing), it’s hard not to create a Live Shape. Whether you like it or not, every shape tool in Illustrator with the exception of the Star and Flare tools creates a Live Shape—and the corners on the star shape can still be dynamically adjusted.Start with the most basic shape tool, the Rectangle tool. Actually the Rectangle and Rounded Rectangle tools behave in almost the same way now, with the exception that the Rounded Rectangle tool will draw a rounded corner rectangle or square immediately, while the Rectangle tool will not.
When you release the mouse button after drawing a rectangle, you’ll notice a widget appear in every corner of the rectangle. Click on any of these widgets and drag towards the center of the shape, and you’ll see the radius of the corners begin to adjust as you drag. If you haveSmart Guides enabled, you’ll also see the radius value displayed as you drag.The rounded corner is the default corner so when you drag a widget, the corners will initially be round, but you can change the corner type by simply option/alt-clicking on a widget to change the corner type from Round to Inverted Round to Chamfer (aka beveled).More Live ShapesWith the 2015 release of Illustrator CC, other shapes besides the rectangle got a feature boost by making them Live Shapes as well. Select the Ellipse tool and drag to create an oval or circle. You’ll notice a widget on the right side of the shape.
Update Could Not Be Applied Adobe Illustrator Tutorial
Now this widget won’t adjust the corner since ellipses have no corners. Instead of adjusting corners, it creates a pie shape. Click on the widget and drag up or down to remove that portion from the ellipse.Once you make an adjustment using the widget, you’ll notice a second widget is available that allows you to adjust two angles of the pie shape. Once again, if you have Smart Guides enabled, you’ll see the angles of the pie shape.Draw a polygon using the Polygon tool. This too becomes a Live Shape. You’ll notice the corner widget like you saw with a rectangle Live Shape which allows you to easily change the corners of the polygon. This Live Shape however contains an additional adornment that is the shape of a rhombus (diamond).
Dragging this adornment changes the number of sides of the polygon. Creating a rectangle on the fly has never been so easy!FlexibilityOne of the biggest benefits of Live Shapes is that you can easily adjust the dimensions of the shape and the corner radius remains intact instead of distorting the way a drawn object would. You can also see all of the properties of a Live Shape by clicking on the Shape link in the Control panel. This displays a panel showing all of the adjustable properties of the selected shape and provides users with the ability to turn on corner scaling if desired.Live Shape LimitsLive shapes certainly have limitations. One of these limitations occurs when you try to adjust the corners of an object beyond what is mathematically possible.
Update Could Not Be Applied Adobe Illustrator Pdf
When this happens, you’ll see the corners turn red indicating that they’ve reached their limit and cannot be adjusted beyond that point.This isn’t necessarily a bad thing, it’s just Illustrator’s way of saying “Sorry, I can’t go any further,” and you can stop at that point or back off a bit. The limit that you encounter will depend on several variables including the shape, and size of the object, and the radius of the corner.You’ll also encounter a limitation when you make a manual adjustment to a shape. By manual adjustment I mean modifying an anchor point on the shape, or adjusting only a single corner of the shape. This essentially “breaks” the Live Shape and changes it to a standard closed path that you have if you drew it with the Pen tool or any of several other methods in Illustrator. Once you do this, all of the Live Shape features are lost, never to return.Despite these minor limitations, I’ve found Live Shapes to be quite flexible in my designs and have found myself taking advantage of the Live Shape features more and more.Categories:, Tags.