Intermec Easycoder Pc4 Usb Installation
P/N 054324-004 Getting Started Guide EasyCoder ™ 4400 Printer.Intermec Technologies Corporation 6001 36th Avenue West P.O. Box 4280 Everett, WA U.S. Service and technical support: 1-800-755-5505 U.S. Media supplies ordering information: 1-800-227-9947 Canadian service and technical support.Contents Understanding and Preparing the Printer 1.Connecting the Printer to Your System Optimizing Print Quality 2 3.Co de 39 About This Guide Use this guide to get your printer up and running for the first time. Use this table to locate the information you need to get started. Preparin g the printer for connection. Use this chapter to unpack the prin.Terms and Conventions The following special terms and conventions occur throughout this guide.
Terms “Printer” or “4400” refer to the 4400 bar code label printer. “Host” refers to a personal computer or other computer that communicates w.Co de 39 Safety Summary Your safety is extremely important. Read and follow all warnings and cautions in this book before handling and operating Intermec equipment. You can be seriously injured, and equipment and data can be damaged if you do not fol.Understanding and Preparing the Printer 1.Helv Ital Courier Co de 39 1. Unpacking the 4400 Printer Remove the accessories, packing material, and the printer from the shipping container.
Set the printer on a clean, st.4400G001.eps ALERT ON LINE POWER CONTINUE RELOAD FEED 0PEN ENTER ON LINE SELECT MENU OFF LINE MEDIA ENVELOPE EasyCoder 4400 EasyCoder ™ 4400 Printer P/N 054324 Getting Started Guide Getting Started Guide P/N 069806-001 Local Area Systems Division.Helv Ital Courier Co de 39 1 Identifying the Printers Components The following illustrations identify the major components of your Intermec 4400 printer. 4400G.002 Thermal transfer ribbon takeup hub Thermal transfer ribbon supply hub Ribbon acce.4400G.003 Serial communications port connector Optional I/O board port Fuse Power On/Off switch AC power receptacle.Helv Ital Courier Co de 39 1 Plugging In the Printer The back of the 4400 printer contains the AC power cord receptacle and the communications ports. Plug the AC power cord into the receptacle on the back of the printer.
Plug the other end into a.Understanding the Printer Control Panel The control panel provides direct control of the printer. Use the control panel for many tasks, such as setting the printer to offline before opening the cover. The control panel features a 32-character liquid.Helv Ital Courier Co de 39 1 Using the Selection Keys The following illustration shows the six selection keys. ALERT ON LINE POWER CONTINUE RELOAD FEED 0PEN ENTER ON LINE SELECT MENU OFF LINE Select menus and menu choices Return to a menu Scroll th.Understanding the Indicator Lights The control panel has three lights that indicate the current operating status of the printer. All three lights flash when you turn the printer power on. This light flashes when a condition arises that requires y.Helv Ital Courier Co de 39 1 4400G.007 N/A -10 to +10 FORMS ADJUST 2.5 IPS TO 8.5 IPS RECEIVER SENDER N/A SEND GRAPHIC SELECTIVE TRANS EXECUTE TEST EXECUTE TEST PRINT PAGE 0 THRU 9 N/A QUANTITY (1-99) ALL EXECUTE TEST PRINT FORMATS 0 THRU 19 QUANTITY.Opening the Printer You need to open the printer to load new media, correct printing problems, and perform maintenance procedures.
Press ONLINE/OFFLINE. The display reads: OFFLINE READY 2. Press OPEN. Lift the cover open to expose the paper pa.Helv Ital Courier Co de 39 1 Loading Fanfold Media Use the sample of direct thermal fanfold media supplied in the media envelope to complete the following procedure.

Note: If you want to load your own roll of media, see “Loading a Roll of Media”.4400G.012 4. Feed one end of the media into the opening at the back of the printer. Continue feeding media until several inches extend out the front of the printer.
Adjust the edge guides so that the media does not shift as the label prints. To.Helv Ital Courier Co de 39 1 Loading a Roll of Media The following procedures explain how to load roll media into the printer.
The 4400 printer supports both direct thermal or thermal transfer media. Installing the Media Roll Holder The 4400 printer.Installing a New Media Roll 1. Install a new roll of media on the roll shaft between the collets. Make sure the labels are sent underneath the tension bar before entering the printer. Place the shaft on the hanger arms. Open the edge.Helv Ital Courier Co de 39 1 Loading Thermal Transfer Ribbon The following procedures explain how to load thermal transfer ribbon into the printer if you are printing on thermal transfer media. Removing the Ribbon Access Door 1.
Make sure the printer.Loading the Thermal Transfer Ribbon 1. Remove and discard the used ribbon and inner cores on the ribbon supply and takeup hubs. Remove and discard the protective wrapping on the new ribbon supply. Slide the supply roll onto the supply hub until.Helv Ital Courier Co de 39 1 4400G.014 ALERT ON LINE POWER CONTINUE RELOAD FEED 0PEN ENTER ON LINE SELECT MENU OFF LINE ALERT ON LINE POW ER CONTINUE RELOAD FEED 0PEN ENTER ON LINE SELECT MENU OFF LINE View 1 View 2 EasyCoder 4400 EasyCoder 4400.Replacing the Ribbon Access Door 1. Make sure that the grip on the knob is in the open (vertical) position. Position the door on the printer and press it into place, making sure it seats evenly.
Lock the door into place by turning the knob 1/4.Helv Ital Courier Co de 39 1 Closing the Printer 1. Close the printer by pressing down on the cover until it latches. The display shows the following: PRESS RELOAD 2. Press FEED/RELOAD. Media advances to the next label and the display shows the fol.Testing Printer Operation To review your printer’s current configuration, you can print a configuration test label showing the hardware configuration of your printer.
From the OFFLINE READY display, press MENU. The display shows: OFFLINE OPERA.Helv Ital Courier Co de 39 1 Note: The parameters of the configuration test label shown here may not reflect the actual parameters of your test label. INTERMEC 4400 Printer Program Version: 1.3.1 Pages Defined: 0 Formats Defined: 0 Fonts Defined.Connecting the Printer to Your System 2.Co de 39 2. Connecting the Printer to Your System The proper method for connecting your printer to the host computer is determined by the way your system is configured. This section contains procedures for point-to-point and non-switch.Connecting the 4400 to a PC You can connect the 4400 to either a serial port or parallel port (if you have the option installed) on your PC. You must provide the correct cables for connecting the printer.
Refer to the following instructions for cable.Co de 39 2 Connecting the Printer to a PC Parallel Port If you are using a parallel port to communicate with the printer, you need:. a Centronics interface adapter installed in the printer. a parallel cable to run between the printer and the P.Serial communications port connector External Ethernet Adapter Fuse Power On/Off switch Optional I/O port with parallel connector installed AC power receptacle 4400G050.eps 4400G055.eps Serial communications port connector Fuse Power On/Off.Co de 39 2 If you did not have the parallel interface installed at the factory, an Intermec technician can install the field-installable option (Intermec Part No. 069227) in the optional I/O board port of your printer. See your Intermec Ethernet Ada.Verifying Printer Communications With Your System Once you have the printer connected to your system, you need to verify that the printer communicates with your system.
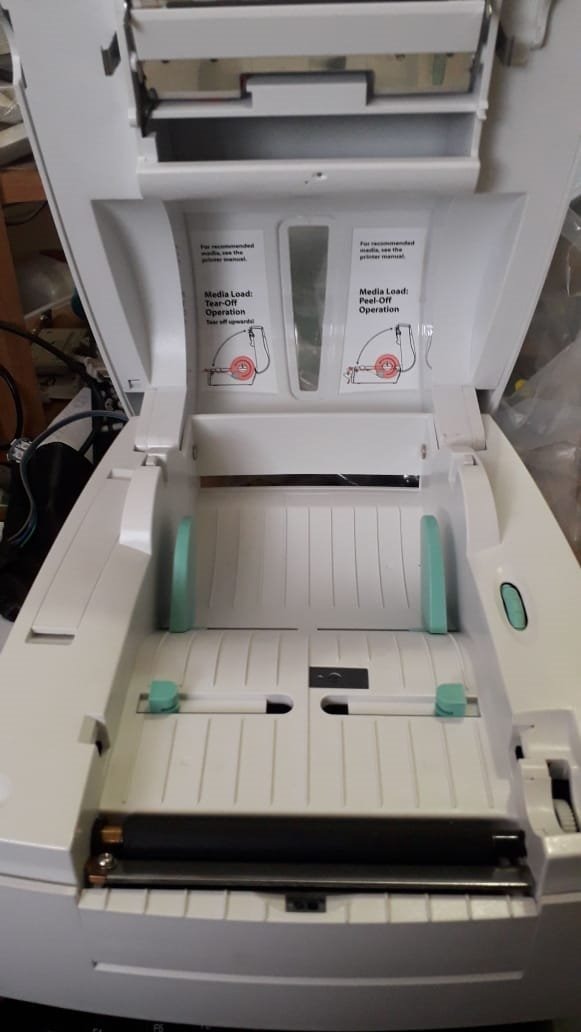
The easiest way to test communications is to enable the Data Line Print command i.Co de 39 2 1. At the DOS prompt, type the following command and press Enter to configure the serial port: MODE COM1 96,E,7,1,N 2. Type the following command lines and press Enter: COPY CON COM1 ABCDEF^Z where: COPY CON COM1 tells the PC to copy the.Configuring the Serial Port The printer’s main port settings should match those of your host computer or controlling device.
If you need to change the defaults, follow the instructions in this section. This table summarizes the main port settings.Co de 39 2 To change the main port settings, you must use the control panel to reach the selections in the main port menu. Start at the OFFLINE READY display. Press MENU.

Then press ↑ or ↓ until the display shows the following: OFFLIN.Customizing the Printer for Your Application You can change your printer’s configuration to improve print quality and performance. For example, some configuration settings control the print darkness and the media sensitivity number, and other setti.Optimizing Print Quality 3.Co de 39 3. Restoring Printer Default Configuration If your configuration test label is not satisfactory, or if you have trouble printing, your printer may have lost its configuration during shipment.
Start at the.Note: After using memory reset you must reinstall the software drivers for options, such as cutter or self-strip. See Chapter 8, “Special Procedures,” in the 4400 Bar Code Label Printer User’s Manual for help reinstalling the software drivers.Co de 39 3 Use this three-digit number to optimize print quality and print speed on the 4400 printer. You can achieve the best print quality on the 4400 printer by using Intermec ribbon and media products.
The default printer setting for direct therm.1. At the DOS prompt, type the following command and press Enter. MODE COM1 96,E,7,N 2.
Type the following command lines and press Enter. COPY CON COM1 g1,567^Z where: g1,567 sets the media sensitivity numbe.Co de 39 3 Use the following tables to find the correct sensitivity rating for you direct thermal media or thermal transfer media and ribbon combination. 700 Series High Sensitivity 740 Duratherm Lightning Plus-1 720 Duratherm Lightning Plus-2 400 Se.800 Series High Sensitivity (Paper) 864 European Uncoated/Standard 854 Duratran I/Standard 834 Duratran I Tag/Standard 600 Series Medium Sensitivity (Plastic) 687 Duratran Matte Polyester/Premium 677 Duratran Syntran/Premium 647 Duratran Tyvek/Premiu.Co de 39 3 Setting the Dark Adjust You can adjust the print darkness when the printer is online or offline. Use the dark adjust setting for fine-tuning only.
Once you set the sensitivity rating, a darkness setting of zero should provide optimal print.Components to Maintain Clean your printer regularly to maintain the quality of your labels and extend the life of your printer. The following table contains suggestions for cleaning the printer. To clean the printer effectively and safely use the fol.Co de 39 3 Cleaning the Printer The following procedures tell you how to access and clean the printer components without causing any damage. Note: Turn off and unplug the printer before cleaning any components. The following procedures include instr.Opening the Printer for Cleaning 1. Press down on the manual cover release and lift the cover. Remove the media and thermal transfer ribbon.
4400G.023 ® 4400 ALERT ON LINE POWER CONTINUE RELOAD FEED 0PEN ENTER ON LINE SELECT MENU OFF LINE Cle.Co de 39 3 Cleaning the Printhead Cleaning media debris from the printhead maintains close contact between the media and printhead, which provides good print quality. The printhead should be cleaned after every five rolls of media.
Intermec Support
Always clean the p.Cleaning the Platen Roller and Tear Bar Cleaning the platen roller and tear bar maintains even contact between the media and the printhead. Complete the steps in “Opening the Printer for Cleaning.” 2. Clean the platen roller with a brush and i.Co de 39 3 Cleaning the Label Gap and Label Mark Sensors The label gap and label mark sensors should be checked for debris and cleaned after every ten rolls of media. Complete the steps in “Opening the Printer for Cleaning.” 2. Clean both sens.Cleaning the Paper Path The paper path should be checked for debris and cleaned after every ten rolls of media.
Cleaning media debris and dust from the paper path keeps the printhead and platen roller clean as well. If debris spreads within the print.Co de 39 3 Cleaning the Edge Guides You should clean the edge guides to keep debris off the media surface and the printhead where irregularities can spoil print quality.
Cleaning the guides also prevents the media from skewing, or mistracking as it t.Printer Operation Problems If your printer is not operating correctly, try locating the problem in this table: No power or power loss. AC power cable is damaged or disconnected.
Make sure the power cable is plugged into both the printer and an outlet.Co de 39 3 Print Quality Problems If your labels are not printing properly, try locating the problem in this table: Control panel does not access menus. Security command set to restrict access to menus. Turn the printer off, then hold down the FEED/.
The Sciologness.com™ agent utility uses data collection technology to conveniently update multiple PC drivers. Drivers are the property and the responsibility of their respective manufacturers, and may also be available for free directly from manufacturers' websites. Sciologness.com is not responsible in any way for the performance of or issues caused by any third-party drivers.Drivers may also be available for free directly from manufacturers' websites. Microsoft and Windows are either registered trademarks or trademarks of Microsoft Corporation in the United States and/or other countries. Any other third-party products, brands or trademarks listed above are the sole property of their respective owner.
Intermec Pc43t Printer Driver
No affiliation or endorsement is intended or implied.